Jul 26, 2019 Edit the screenshot (optional). Several editing tools appear at the top of the screen: Click the down-arrow next to the pen icon to choose a pen color, then draw your desired text or shape on the screen. Use the eraser tool to erase any mistakes. Click the highlighter icon to use a yellow highlighter to select certain text or areas. While you can already capture your screen using your keyboard's PrtScn button, you can now press Windows logo key + Shift + S to open the new modern snipping experience (also called the snipping bar), then drag the cursor over the area you want to capture. Here are some common ways to take and annotate screenshots in Snip & Sketch on Windows 10. Windows 10 provides several ways to take screenshots of your entire computer screen, or just select parts of it. The fastest way to take a screenshot on Windows 10 is by pressing the 'PrtScn.
- How To Edit Your Screenshots On Windows 10
- How To Edit Win 10 Screenshots
- How To Edit Screenshots On Windows 10 Lenovo
- How To Edit Screenshots On Windows 10 On Windows 10 Computer
- How To Edit Screenshots On Windows 10
Screenshots are a useful means of showing an example or demonstrating a process. They are a visual means of simplifying the explanation of technical topics.
There are several tools available that allow for the capturing of screenshots and Windows even has its own built-in tool. However, have you ever wanted to capture a screenshot of a window on your computer which required you to scroll?
With many screenshot apps, this would require taking multiple screenshots. There is a better option, however.
Also See: 7 Cool Android Apps to Help You Take Better ScreenshotsApps to Capture Scrolling Screenshots in Windows 10
Scrolling screenshot apps allow the user to capture and display a large amount of content in one image. Essentially, they scroll through a page while capturing it, stitching everything together into one single image in the end. This helps to avoid taking multiple screenshots manually.
Luckily, there are a few software options available that make capturing scrolling screenshots possible in Windows 10. Let's take a look.
1. PicPick
In addition to scrolling captures, PicPick features a built-in image editor. The image editor offers basic features such as cropping and resizing among many other things, including blurring images and adding text and arrows.
PicPick also boasts of a pixel ruler which can measure the size of images displayed on your screen. This is especially useful for graphic designers who may need this information from various images.
Also included in PicPick are an on-screen magnifier, crosshairs for pinpointing relative pixel positions, a color picker, a protractor and a virtual whiteboard that allows the user to draw directly over active windows.
Download PicPickAlso Read: How to Measure the Size of Images/Elements With These 2 Useful PC Tools2. Snagit
Snagit's interface is simpler and more focused than PicPick's. It gets right into taking the screenshot. It also has a built-in image editor with functionalities similar to that of PicPick.
In addition to capturing screenshots, Snagit can also record screen activity. Snagit's feature set makes it a valuable tool for creating tutorials.
Download SnagitCapture Scrolling Screenshots on Browsers
In many cases, users will need to take screenshots of a website. For this purpose, it might be useful to have an add-on that takes screenshots directly from the browser.
Firefox: Page Screenshot
How To Edit Your Screenshots On Windows 10
In the case of Firefox, Page Screenshot is worth a shot. It allows for the adjustment of the screenshot quality, the delay between multiple screenshots, and the image output format.
Once you take a screenshot, it's immediately made available for download.
Chrome: Full Page Screen Capture
Google Chrome's Full Page Screen Capture add-on will offer you scrolling screenshot capabilities. It's simple and effective at capturing images. After activating the add-on, users will have options to:
- Download the image
- View the 'raw' version
- Delete the image.
A history of screenshots taken is also kept. This allows you to easily keep track of your screenshots.
Download Full Page Screen CaptureFinal Thoughts
The ability to take scrolling screenshots is useful for people who create instructional content. Scrolling screenshots can make illustrating an idea much easier than usual.
This type of screenshots could also be used to report issues with software as the user can point out an issue more clearly.
It should be noted, however, that scrolling screenshot software are not 100% perfect. One of the main issues is the inability to properly handle web pages with static elements or fast-moving animations.
Multiple screenshots will have to be manually captured in such cases since the software will not be able to successfully scroll automatically.
That aside, if you regularly need to take screenshots, chances are that the software described here will benefit you even if you don't use it for every image you capture.
The above article may contain affiliate links which help support Guiding Tech. However, it does not affect our editorial integrity. The content remains unbiased and authentic.
Read Next
7 Best Screen Recorder Apps for Windows 10
Here is a curated list of 7 screen
Sometimes the easiest way to make a copy of something is to take a snapshot of your screen. While you can already capture your screen using your keyboard's PrtScn button, you can now press Windows logo key + Shift + S to open the new modern snipping experience (also called the snipping bar), then drag the cursor over the area you want to capture.
Here are some common ways to take and annotate screenshots in Snip & Sketch on Windows 10.
Take a screenshot
Option 1: Using the Snip & Sketch app
Press the Start button and enter Snip & Sketch in the search field.
Press the New button to start snipping with the snipping bar.
The snipping bar allows you to capture the following types of snips:
How To Edit Win 10 Screenshots
Rectangular snip. Drag the cursor around an object to form a rectangle.
Free-form snip. Draw a free-form shape around an object.
Full-screen snip. Capture the entire screen.
Once you snip an area of your screen — the snipped image is added to your clipboard and you can paste it immediately in another app. A screen prompt will also allow you to annotate, save or share it using the Snip & Sketch app.
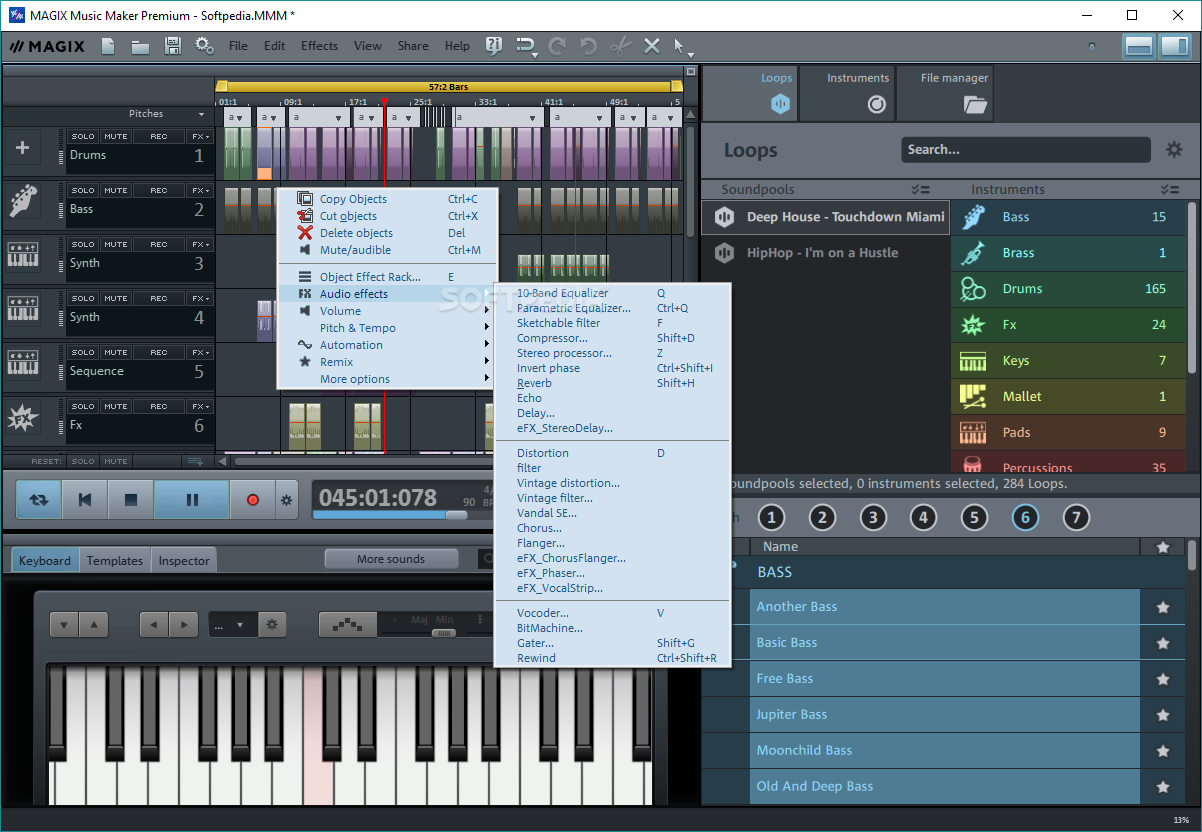
Option 2: With the Print Screen key
While the PrtScn key already captures your full screen and sends it to your clipboard, opening the snipping bar provides you with more snipping tools you can use for precise snipping. For better control of your screen capturing options, you can opt to have your PrtScn key open the new snipping bar instead of having to type Windows logo key + Shift + S.
To turn on the new snipping feature keyboard shortcut Select Start > Settings > Ease of Access > Keyboard
Option 3: With the Window logo key + Shift + S shortcut
Pressing the S key + Windows logo + Shift keys down initiates the snipping bar at any time.
Annotate snips with Snip & Sketch
Opening images for editing with Snip & Sketch
To open an image from Snip & Sketch, select Open File or drag and drop an image from apps like File Explorer or Photos in the Snip & Sketch window.
Annotating images with Snip & Sketch
Snip & Sketch provides a few tools for annotating images, namely pen, pencil and highlighter. Once you click a tool to select it, you can click it again to change its color or thickness.
The tools work better with a pen device, but they can also be used with mouse or touch if you select the Touch Writing button icon.
Additional tools
Use the Eraser tool to remove specific strokes or click it twice to get the option to erase all ink.
Use the ruler or protractor tools and draw straight lines or arches.
Press the ruler/protractor button again to hide the ruler/protractor How to download apps in laptop for free.
Reside or rotate the ruler/protractor by using two finger touch gestures (if the Touch Writing button is selected) or with the mouse wheel.
Use the crop tool to crop the annotated image.
To undo cropping, select the crop tool again and press Cancel to restore the image to its full original area.
Panning the view
Some of the images you annotate might be larger than the size of the Snip & Sketch window. How do i scan documents on my hp printer. You can use the scroll bars to pan the view, but you can also pan the view with touch input (if the Touch Writing button is not selected) or by dragging with your mouse button while holding the Ctrl key down.
How To Edit Screenshots On Windows 10 Lenovo
Zoom
Zoom in and out of screenshots to make them easier to mark up using the magnifying glass icon. You can also zoom in and out of screenshots by pressing the Ctrl key down and tapping the + or - buttons.
How To Edit Screenshots On Windows 10 On Windows 10 Computer
Sharing and saving snips
Snip & Sketch copies the annotated snip to your clipboard when you open it and every time you make edits. Snip & Sketch allows you to save the annotated image to a file, share it or open with another app, or print it on paper or to a pdf file.
How To Edit Screenshots On Windows 10
Using keyboard in Snip & Sketch
While annotating is best done using a pen or mouse - Snip & Sketch provides a lot of keyboard shortcuts you can use. Access keys are activated if you press and hold the Alt key.
Keyboard shortcuts to use in Snip & Sketch
Press these keys | To do this |
Ctrl + N | Create a new snip |
Ctrl + O | Open a file |
Shift + arrow keys | Move the cursor to select a rectangular snip area |
Ctrl + E | Select the eraser |
Ctrl + P How to play roblox on school computer. | Print an annotation |
Ctrl + Z | Undo an annotation |

